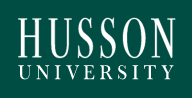Maintenance Requests
MySchoolBuilding is a very useful online program that allows Husson University to utilize premier communication when there is a problem to report. As a faculty member, you fill out an online "ticket" that reports crucial information. As an administrator, you are able to see problems that faculty, staff, and even students are encountering. This enables the ability for the Information Technology and Maintenance Departments to tend to problems faster and more efficiently.
For Maintenance Support Requests Click Here
How to submit a ticket.
When the page opens, right click any white part of the page and select "create shortcut." This will put a link on your desktop so that you can easily find the submission page next time. This is optional.
When you are done with the shortcut, enter your email and press "Submit." If you are asked for your name, enter it.

Step 1: Please fill in the information below. It may auto-fill because of information from your email address. This is normal and expected behavior.
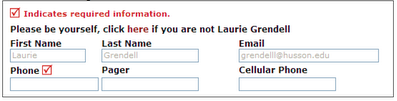
Select the tab of the department you're requesting assistance from:
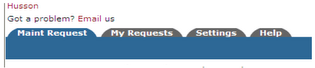
Step 2: Click on the drop down arrow and highlight a Location that you want the work to be done at and click the mouse. Follow the same steps for Building and Area *if selections are available. Also be sure to type in your Area description or Room #.
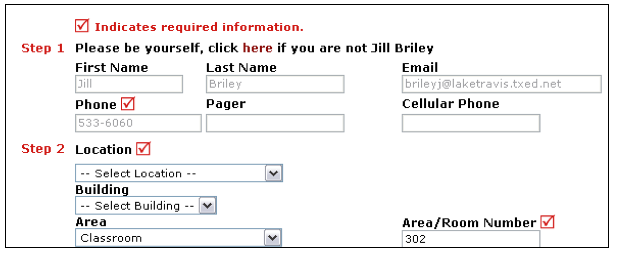
Step 3: Click on the icon that best describes your problem. If nothing matches exactly, just select your best guess.
Step 4: Type in your description of the problem. Be as detailed as possible. Let us know:
1. The exact wording of any error messages you see
2. How long the problem has persisted
3. What you were doing when the problem occurred
4. If the problem occurs on all computers or just one
There is no such thing as too many details.
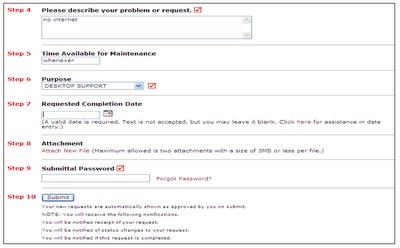
Step 5: Type in the best time for a technician to come by (optional)
Step 6: Click on the drop down arrow and select a purpose code
Step 7: Requested Completion Date - not required. You may leave it blank.
Step 8: Attachment
Attach New File (Maximum allowed is two attachments with a size of 3MB or less per file) You do not have to attach a file if you have nothing to add.
Step 9: The submittal password is: husson
Step 10: Click submit
After you click submit, the screen will refresh and go to the My Request Tab.
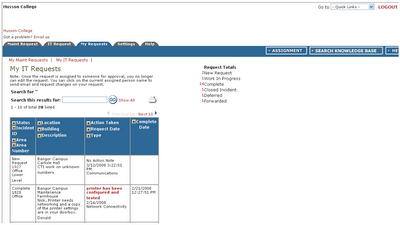
On this screen you will see up to date information on your request including the status, work order number and action taken notes. You can click on the number next the to status description to see all request marked with that status. You can search for any work order request by typing in a key word in the Search box and clicking on GO.
Click on the Maint Request Tab to input a new request.